
Vektorgrafikus szerkesztés a CorelDraw 5-tel
Segédrács, vonalzó és
segédvonalak
Lapbeállítás
Rajzelemek
A mutatónyíl használata
Az alakító nyíl használata
Rajzelemek körvonala és kifestése
Rajzrészlet nagyítása
Rajzelemek sokszorosítása
Rétegek
Rajzelemek igazítása és
csoportosítása
Logikai műveletek rajzelemekkel
Effektusok
Segédrács, vonalzó és segédvonalak
A szerkesztendő terület fölé segédrács helyezhető a Layout/Grid&Scale Setup/Show Grid kapcsolóval. A Layout/Snap to Grid paranccsal elérhető, hogy a szerkesztendő rajzok a rácspontokhoz igazodjanak.
A rajzba segédvonal helyezhető, melyet a vonalzóról lehet „ lehúzni” vízszintesen és függőlegesen. A rajz a segédvonalhoz fog illeszkedni a Layout/Snap to Guidelines parancsra.
A vonalzó elmozdítható a rajzra, ha shifttel együtt húzzuk. A vonalzók origója ![]() is elhúzással helyezhető a lap tetszőleges
részére.
is elhúzással helyezhető a lap tetszőleges
részére.
A vonalzó skáláját, milliméterre/inchre átállítását, a segédrács beosztását a Layout/Grid&Scale Setup paranccsal lehet megváltoztatni.
A lap méretét a Layout/Page Setup parancsnál lehet beállítani. Itt lehet a lap színét kiválasztani (paper color), a nyomtatásnál megjelenő lap keretét megjeleníteni (show page border), szembenéző oldalakat külön kezelni (facing pages) és egy lapméretű téglalapot a rajzra illeszteni (Add Page Frame).
A Coreldraw a következő 4 féle rajzelemet tudja megrajzolni: vonal, téglalap, ellipszis, karakter.
Vonal rajzolása: ceruza kiválasztása – hosszan kattintva a ceruza ikonra. A rajzolás paramétereit a Special/Preferences/Curves lapon lehet beállítani.
Szabadkézi rajz: ![]() Egyenes
rajzolása kattintással. Összefüggő egyenes jön létre, ha a végponthoz közel
kattintjuk a következő egyenes kezdőpontját. Az összefűzéshez szükséges minimum
távolság beállítása Special/Preferences/Curves/AutoJoin-nál.
Egyenes
rajzolása kattintással. Összefüggő egyenes jön létre, ha a végponthoz közel
kattintjuk a következő egyenes kezdőpontját. Az összefűzéshez szükséges minimum
távolság beállítása Special/Preferences/Curves/AutoJoin-nál.
Egyenes rajzolásánál, ha a ctrl-t nyomva tartjuk, a Special/Preferences/General/ Constrain Angle-nél beállított szög többszöröseivel lehet csak megrajzolni az egyenest.
Görbe rajzolásánál a megrajzolt görbe visszatörölhető, ha közben a shift-et nyomjuk.
Bézier-görbe: ![]() Összefüggő
egyenesnél a végpontokban csak egyszer kell kattintani.
Összefüggő
egyenesnél a végpontokban csak egyszer kell kattintani.
Görbe rajzolásánál kontrollpontok jelennek meg, beállítható vele a görbéhez tartozó érintő. A ctrl ugyanúgy használható, mint a szabadkézi rajz egyenesénél. Zárt görbéhez a kezdőpontba kell kattintani a végén. Nyílt görbénél a végén a space-t kell leütni.
Méretvonalak: ![]() Az első két
kattintás a méretvonal két végpontját adja. A harmadik a méretvonal mélységét.
Ezután lehet beállítani a méretszám helyét. Használható a ctrl billentyű itt is.
A méretszám paramétereit a View/Roll-Ups/Dimension tekercsmenüben lehet beállítani.
Az első két
kattintás a méretvonal két végpontját adja. A harmadik a méretvonal mélységét.
Ezután lehet beállítani a méretszám helyét. Használható a ctrl billentyű itt is.
A méretszám paramétereit a View/Roll-Ups/Dimension tekercsmenüben lehet beállítani.
Mutatóvonal: ![]() Első kattintás a
kiindulópontot, második a mutatóvonal töréspontját, harmadik a szöveg helyét adja.
Első kattintás a
kiindulópontot, második a mutatóvonal töréspontját, harmadik a szöveg helyét adja.
A méretvonal és a mutatóvonal használatánál, ha a Layout/Snap to object be van kapcsolva, akkor az objektum elmozdításával mozognak ők is.
Bitmap kép vektorizálás: Egy betöltött bitmap kép esetén a rajzoló egér-kurzora megváltozik. A vektorizálandó rajz bal oldalán kell kattintani, a Corel jobbra-felfele kezdi el a képet vektoros vonalakkal feltölteni az eredeti vonalak alapján. A képen lévő vonalakhoz igazodást a Special/Preferences/Auto Tracking-ben lehet beállítani.
Téglalap rajzolása: A téglalap ![]() ikonnal. A ctrl-t lenyomva négyzet rajzolódik. A shift-et lenyomva a kezdőpont a
téglalap középpontja lesz.
ikonnal. A ctrl-t lenyomva négyzet rajzolódik. A shift-et lenyomva a kezdőpont a
téglalap középpontja lesz.
Ellipszis rajzolása: Az ellipszis ![]() ikonnal. A ctrl-t lenyomva kör rajzolódik. A shift-et lenyomva a kezdőpont az ellipszis
középpontja lesz.
ikonnal. A ctrl-t lenyomva kör rajzolódik. A shift-et lenyomva a kezdőpont az ellipszis
középpontja lesz.
Szöveg írása: A szövegek formázása a Text/Text Roll-up tekercsmenüben.
Artistic Text ![]() (string): Ezek az
objektumok a többi objektumhoz hasonlóan alakíthatóak, viszont a kirajzolásuk
lassabb. Egy string maximum 8000 karaktert tartalmazhat, de formálni csak kb. 250
karaktert lehet. Ha már létező stringre kattintunk, azt lehet folytatni, ha nem
létezőre, akkor létrejön egy. Begépelhető a szöveg egy dialógus-dobozban is, ha a
Special/Preferences/Text/Edit Text On Screen kapcsoló ki van kapcsolva.
(string): Ezek az
objektumok a többi objektumhoz hasonlóan alakíthatóak, viszont a kirajzolásuk
lassabb. Egy string maximum 8000 karaktert tartalmazhat, de formálni csak kb. 250
karaktert lehet. Ha már létező stringre kattintunk, azt lehet folytatni, ha nem
létezőre, akkor létrejön egy. Begépelhető a szöveg egy dialógus-dobozban is, ha a
Special/Preferences/Text/Edit Text On Screen kapcsoló ki van kapcsolva.
Paragraph Text ![]() (paragrafus): A
kezelése gyorsabb, mint a string, de nem alakítható a szöveg. Max. 8000 karaktert
tartalmazhat, de 16000 paragrafust lehet összeláncolni. Bevitelkor egy kattintással a
lap méretétől függő szövegdoboz jelenik meg, ha húzzuk a jobb alsó sarkát, akkor
a szövegdoboz mérete beállítható. A vonalzón megjelennek a bekezdés és tabulátor
pozíciók. A bekezdéseket a Paragraph paranccsal lehet beállítani.
(paragrafus): A
kezelése gyorsabb, mint a string, de nem alakítható a szöveg. Max. 8000 karaktert
tartalmazhat, de 16000 paragrafust lehet összeláncolni. Bevitelkor egy kattintással a
lap méretétől függő szövegdoboz jelenik meg, ha húzzuk a jobb alsó sarkát, akkor
a szövegdoboz mérete beállítható. A vonalzón megjelennek a bekezdés és tabulátor
pozíciók. A bekezdéseket a Paragraph paranccsal lehet beállítani.
A paragrafus átfolyatható másik paragrafusba úgy, hogy a középen lévő alsó fehér négyzetre kattintás után az egérkurzort egy másik paragrafushoz tesszük és oda kattintunk.
Használata az ikonra kattintással, vagy a space lenyomásával. Kettős kattintásra az összes rajzelem kijelölődik. Rajzelem kiválasztható vele a körvonalára való kattintással. Egy kattintással a méretező négyzetek jelennek meg a rajzelem körül (elmozgatás, méretezés). A ctrl lenyomásával az objektum mérete egész-számú többszörösére tud csak változni. A shift lenyomásával középpontosan torzul a rajzelem. A második kattintásra az elforgató nyilak jelennek meg. A sarkokban lévő nyilakkal a középen lévő kör körül lehet a rajzelemet elforgatni. A forgatás középpontja egérrel áthelyezhető. A széleken lévő nyilakkal megdönteni lehet a rajzelemet. Ha a ctrl-t nyomva tartjuk, a Constrain Angle-ben megadott szög többszörösével tud csak elfordulni az elem.
Csoportosított objektumokból kiválasztható egy elem, ha a ctrl-lal kattintunk rá. Több elem egyszerre a shift lenyomása mellett jelölhető ki. Kijelölhető több objektum úgy is, hogy téglalapot rajzolunk köréjük az egérkurzorral.
Sorrendben mindig a következőleg megrajzolt rajzelem jelölődik ki a Tab lenyomásával, visszafele pedig a shift+Tab-bal.
Az összes rajzelem kiválasztása az Edit/Select All paranccsal. Kijelölések megszüntetése az esc gombbal.
Rajzelem elmozgatható, ha ki van jelölve és az egérrel elhúzzuk. A ctrl lenyomásával csak vízszintesen és függőleges mozdítható el (mozgatás közben kell lenyomni). Kijelölt rajzelem elmozdítható a kurzorral is.
Minden esetben az eredeti alakzat is megmarad, ha az egér bal gombjának elengedése előtt megnyomjuk a jobb gombját.
Rajzelem kiválasztása rákattintással. Rajzelemet deformálni csak akkor lehet, ha a rajzelem egy görbe. Alaphelyzetben a téglalap, az ellipszis és a karakterlánc nem görbe alakzat, azzá az Arrange/Convert to Curves paranccsal lehet alakítani a kijelölés után.
A görbe részei: csomópont (node), részszakasz (subpath), ezek az adatok (darabszámuk) az alakzat kijelölésekor látszódnak a státusmezőben. Szegmens: a görbe szakasz egy pontja. Rákattintva fekete kör jelenik meg.
A görbe pontjainak szerkesztését a Node Edit tekercsmenüben lehet. Ez lehívható egy csomópontra való kettős kattintással.
A csomópont típusa a státuszsorban jelenik meg rákattintás után, szegmensre kattintáskor a részszakasz típusa jelenik meg a Node Editben (ha To Curve ég, akkor egyenes, ha To Line, akkor görbe). Több csomópont a Shifttel jelölhető ki. Az összes csomópont kijelölése. Shift+Ctrl+kattintás valamelyik csomópontra. Első csomópont a Home, utolsó az End billentyű lenyomásával jelölhető ki. A csomópontok között Tab és Shift/Tab leütésével lehet vándorolni. Ctrl+Home-mal az első, +End-del az utolsó résszakasz jelölhető ki.
Csomópontok mozgatása: A kijelölt csomópontok mozgathatóak. Mozgatható a kurzor billentyűkkel is.
Résszakasz pontjának mozgatása csak akkor lehetséges, ha a résszakasz görbe és nem egyenes. Ekkor tetszőleges pontjában elmozgatható.
Kontrollpontok: Minden csomóponthoz két kontrollpont tartozik, kivéve az elsőt és az utolsót. Csomópont kijelölésekor megjelennek a kontrollpontjai és a szomszédos részszakaszok másik két csomópontjának egy-egy kontrollpontja. Kontrollpont a csomóponthoz hasonlóan mozgatható, ez a görbe alakját fogja meghatározni (egyenes nem változik). A ctrl lenyomásával csak vízszintes vagy függőleges irányban mozgathatóak (a csomópont és a kontrollpont is).
Csomópont létrehozható szegmensből, ha a kijelölt szegmens esetén a Node Edit + gombjára kattintunk. Ha csomópont van kijelölve, a csomópont melletti szakasz felezőpontjába hoz létre újabb csomópontot.
Csomópont törölhető kijelölése után a Node Edit - gombjával, vagy a del billentyűvel.
Két csomópont egyesíthető kijelölésük után a Node Edit lánc-összekapcsoló gombjával. Az így létrejövő csomópont csúcsos (crusp) típusú lesz. Különálló görbék csomópontjai csak azután egyesíthetőek, miután a görbéket egyesítjük az Arrange/Combine kapcsolóval.
Szegmens vagy csomópont megszakítható a Node Edit lánc-megszakító gombjával.
A Node Edit Auto Reduce kapcsolója megszünteti a kijelölt részen azokat a csomópontokat, amelyek nem nagyon befolyásolják a görbe alakját. A befolyásolhatóság mértéke a Special/Preferences/Curves/Auto Reduce-nál állítható be.
A részszakasz típusát a Node Edit To Line és To Curve kapcsolójával lehet beállítani, miután egy szegmensére vagy egy szomszédos csomópontjára kattintottunk.
Részszakaszok elforgathatóak és nyújthatóak, ha több csomópont kijelölésével meghatározzuk őket, majd a bekapcsoljuk a Node Edit Rotate és Strech kapcsolóját.
A csomópontok típusai:
– Crusp (csúcsos): a kontrollpontok és a csúcspont, valamint a kontrollpontok csúcstól való távolsága egymástól függetlenek.
– Smooth (sima): a kontrollpontok és a csúcspont mindig egy egyenesbe esik, de a kontrollpontok csúcstól való távolsága különböző lehet.
– Symmet (szimmetrikus): nem csak egy egyenesbe esnek, de a csúcstól való távolságuk is azonos marad a kontrollpontoknak.
Egyik csomópont a másikhoz igazítható mindkettő kijelölése után (először a mozdítandó csomópontot), majd a Node Edit/Align kapcsolójával. Itt beállítható, hogy vízszintesen vagy/és függőlegesen akarjuk-e a másikhoz igazítani, illetve, hogy a ráigazítás után a kontrollpontok helyzete igazodjon-e egymáshoz.
Több csomópont mozgatásakor az Elastic Mode be illetve kikapcsolásával állítható be, hogy a csomópontok egymáshoz képest elmozduljanak-e a mozgatás függvényeként, vagy sem.
Téglalap sarka lekerekíthető az alakító szerszámmal. Ellipszisből ellipszis ív és ellipszis szelet alakítható ki az alakító szerszámmal. Sztringből egy betű kimozdítható az alakító szerszámmal, ha a betűhöz tartozó négyzetet mozgatjuk. A ctrl lenyomásával csak a sztring vonalába mozdítható el a betű. A kurzorral is elmozdítható a kijelölt betű. A sztring betűköze a jobbra mutató nyíllal állítható. A ctrl lenyomásával a szótávolság állítható. A bekezdéstávolság a lefele mutató nyíllal állítható. A ctrl lenyomásával a bekezdés előtti távolság állítható.
Pixelgrafikus kép esetén az alakító kurzorral le lehet vágni a képből, illetve a már levágott részből lehet visszahelyezni vele.
Rajzelemek körvonala és kifestése
A rajzelem körvonalának és kifestésének adatai látszódnak a státuszmezőben. Ha
kijelölt objektum esetén alkalmazunk körvonal vagy kifestés változtatást, akkor az a
körvonalra fog alkalmazódni. Ha nincs kijelölve semmi, akkor az összes ezután rajzolt
elemre az új beállítás fog alkalmazódni. A körvonal-szerkesztő ikonok
előhívhatóak a ![]() ikon segítségével. Az
első sor bal első ikonjával a körvonal-szerkesztő párbeszéd-panel hívható
elő. A másodikkal a Pen tekercsmenü. A többivel a körvonal vastagsága
adható meg.
ikon segítségével. Az
első sor bal első ikonjával a körvonal-szerkesztő párbeszéd-panel hívható
elő. A másodikkal a Pen tekercsmenü. A többivel a körvonal vastagsága
adható meg.
A második sor első ikonjával a körvonal-színező párbeszéd-panel jelenik meg. A többivel szürke árnyalatú körvonalak határozhatóak meg.
A körvonal-szerkesztő párbeszéd-panelben megadható a körvonal színe, vastagsága, végződése, (elfordulásnál) a sarka. A végződése tovább szerkeszthető az Arrowhead Editorban, ami az Arrows/Options/Edit paranccsal hívható elő. Az Arrows/Options parancsnál lehet felcserélni a végződéseket (Swap).
A Caligraphy keretben a tollhegy formáját lehet zsugorítani (Strech) és elforgatni (Angle). A tollhegy rajzát is lehet módosítani. A Behind Fill kapcsolóval lehet beállítani, hogy a körvonal a kifestés előtt, vagy mögötte helyezkedjen el.
A Scale with Image kapcsolóval beállítható, hogy a körvonal a rajzelem nagyításával együtt változzon.
Minden rajzelem kifesthető, de csak a zárt rajzelemek festődnek ki ténylegesen. A
kifestett nyitott rajzelemek ténylegesen kifestődnek, mihelyst zárttá alakítjuk
őket. A kifestő ikonok előhívhatóak a ![]() ikon segítségével. Az első sor első ikonjával a kifestés színe
határozható meg. A második ikonnal a Fill tekercsmenü hívható le.
ikon segítségével. Az első sor első ikonjával a kifestés színe
határozható meg. A második ikonnal a Fill tekercsmenü hívható le.
A harmadik ikonnal színátfolyásos kifestést lehet alkalmazni. A Type-ban állítható be, hogy az átfolyás lineáris, középpontos, kúpos, vagy négyzetes irányban legyen. A Center Offsetben adható meg a színátfolyás középpontja. Ez beállítható a minta rajzra kattintva is. Ugyanígy adható meg a lineáris színátfolyás iránya is, vagy az Angle beállítóval. A színátfolyás sűrűsége a Steps-nél állítható. Az Edge Pad-nál a szélső színek határa helyezhető beljebb.
A Color Blend ablakban a színátmenetet lehet meghatározni. A Direct átmenet a két szín közti legkevesebb színt használja fel, a Rainbow végigmegy a színpalettán. Ennek az iránya is megválasztható. A Custom beállításnál magunk választhatjuk ki az átmenő színeket. Kétszer kell a bemutató szín-vonal feletti csíkra kattintani, majd amikor a mutató nyíl fekete, ki lehet választani a palettáról a köztes színt. A mutató nyilat arrébb lehet vonszolni, így meghatározható, hogy melyik színből szerepeljen több az átmenetben. Előre elkészített színátmenetet lehet használni és a színátmeneteket el is lehet menteni a Presets ablakban.
A negyedik ikon a kétszínű minták szerkesztőablakát nyitja meg. A minta kiválasztása után a Colors ablakban szerkeszthető a két szín. A Tile Size ablakban állítható be a minta mérete. A First Tile Offset segítségével a minták eltolhatóak az eredeti elhelyezkedésükhöz képest. A minták egymáshoz képest is eltolhatóak az ez alatt lévő állítókkal. A Scale Pattern with Object-tel beállítható, hogy a mint az objektum nagyításával együtt változzon.
A Create gombbal lehet mintát tervezni, az importtal mintát betölteni.
Az ötödik ikon a vektoros minták szerkesztő-panelját nyitja meg, mely majdnem azonos az előzővel, csak itt a minta színei nem változtathatóak.
A hatodik ikon a textúra minták szerkesztő-panelját nyitja meg. Ezek nem képként vannak elmentve, hanem képletekkel. Nagy helyigényű bitképekké alakulnak. A textúrák textúra-könyvtárakban vannak. A textúra kiválasztása után adhatóak meg a textúra paraméterei.
A hetedik ikon a Post-Script textúrák szerkesztő-panelje. Ez a minta csak a PS-nyomtatókon fog megjelenni.
Az ikonsorok alsó sorában a szürke-árnyalatú kifestések találhatóak.
A ![]() ikonnal hívhatóak elő a
nagyító-ikonok. Az első ikonnal kijelölhetjük azt a területet, amit nagyobban
szeretnénk látni, vagy egy kattintásra kétszeresre nagyít. A második ikon az előző
nagyítási lépésekben halad visszafele. A harmadik ikon (1:1) segítségével a
képernyőn a valós nagyság látható – tehát ami a képernyőn 1 cm, az kinyomtatva
is annyi lesz. A negyedik ikonnal az összes kijelölt elem kerül a képernyőre teljes
nagyságban. Az ötödik ikonra kattintva az összes rajzon lévő elem kerül a
képernyőre. A hatodik ikonnal a teljes lap látható.
ikonnal hívhatóak elő a
nagyító-ikonok. Az első ikonnal kijelölhetjük azt a területet, amit nagyobban
szeretnénk látni, vagy egy kattintásra kétszeresre nagyít. A második ikon az előző
nagyítási lépésekben halad visszafele. A harmadik ikon (1:1) segítségével a
képernyőn a valós nagyság látható – tehát ami a képernyőn 1 cm, az kinyomtatva
is annyi lesz. A negyedik ikonnal az összes kijelölt elem kerül a képernyőre teljes
nagyságban. Az ötödik ikonra kattintva az összes rajzon lévő elem kerül a
képernyőre. A hatodik ikonnal a teljes lap látható.
Rajzelemekkel ugyanúgy lehet használni a Clipboard-ot, mint az összes többi Windows-os alkalmazásnál. Az Edit/Duplicate másolatot készít a kijelölt rajzelem(ek)ről, az eredetihez képest annyival eltolva, amennyi a Special/Preferences/Places Duplicates and Clones-ban be van állítva. Az Edit/Clone egy „ klónt” készít a „ control” elemről. Ezután a control elem minden változtatását fogják követni a belőlük készült klónok mindaddig, amíg azt a bizonyos változtatást a klónon el nem végezzük. Például, ha egy klón méretét megváltoztatjuk, akkor a control elem méretváltozására a klón nem reagál, de minden egyébre (pl. színezés) igen. A kapcsolat az Arrange/Separate paranccsal szüntethető meg. Egy klón control eleme megtalálható, ha a kijelölt klónra a jobboldali egér-gombbal kattintva kijelöljük a Select Master opciót. Ugyanígy találhatóak meg egy rajzon a control elemhez tartozó klónok. Klónon végrehajtott változást követi a control elem, ha a klónra jobb egér-gombbal kattintva kiválasztjuk a Revert to Master opciót.
A rajzelem jellemzői átmásolhatóak az Edit/Copy Attributes From paranccsal egy másik elemről: körvonala, körvonal színe, kifestése és a szöveg jellemzői.
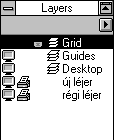 A munkalapon
rétegeket használhatunk, ezeket a Layers/Layers Roll up tekercs-menüvel lehet
megnézni és szerkeszteni. A szerkesztéshez a tekercsmenün lévő kis fekete
háromszögre kell kattintani. Itt új réteg készíthető, régi letörölhető, a
rétegen lévő elemek áthelyezhetőek, illetve átmásolhatóak más rétegre. A réteg
a monitoron látható, illetve nyomtatható, ha a megfelelő ikon ezt jelzi. Ha a lakat
bekapcsolt állapotban van, akkor a rétegen szereplő elemek nem szerkeszthetőek.
A munkalapon
rétegeket használhatunk, ezeket a Layers/Layers Roll up tekercs-menüvel lehet
megnézni és szerkeszteni. A szerkesztéshez a tekercsmenün lévő kis fekete
háromszögre kell kattintani. Itt új réteg készíthető, régi letörölhető, a
rétegen lévő elemek áthelyezhetőek, illetve átmásolhatóak más rétegre. A réteg
a monitoron látható, illetve nyomtatható, ha a megfelelő ikon ezt jelzi. Ha a lakat
bekapcsolt állapotban van, akkor a rétegen szereplő elemek nem szerkeszthetőek.
A réteg szerkesztését az Edit kapcsolóval lehet megkezdeni, vagy ha a kétszer kattintunk a réteg-listára. Mindig a listán legfelül elhelyezkedő réteg van a legfelső lapon és így tovább. A listán egérrel megfogva helyezhetőek át a rétegek.
A réteg az editorban átnevezhető. Ha a Master Layer be van kapcsolva, akkor a rétegen elhelyezkedő elemek minden oldalon rajta lesznek (oldal beszúrása a Layer/Insert Page paranccsal). A Master rétegek mellett a tekercsmenüben papírlapok látszódnak.
A Color Override kapcsolóval ideiglenesen színezhetjük a rétegen lévő elemek körvonalát, így könnyen meg lehet állapítani, hogy melyik elem melyik réteghez tartozik. A Set Options for All Pages bekapcsolásával a réteg minden lapon külön szerkeszthető.
A Desktop, a nyomtatható lapon kívüli terület, melyre objektumot helyezve az a többi lapon is megjelenik. Így lehet gyakran használt rajzelemeket félretenni, későbbi használatra.
Rajzelemek igazítása és csoportosítása
Az Arrenge/Align paranccsal az elsőnek kijelölt rajzelemet igazíthatjuk a másodiknak kijelölt rajzelemhez az ábráknak megfelelően (az igazítás a befogadó téglalapukra vonatkozik). Igazíthatóak még a rajzelemek a lapközépre, illetve a segédrácsokhoz. A rajzelemek (egy rétegen belüli) rétegelését az Arrenge/Order paranccsal állíthatjuk be. Rajzelemek csoportba helyezhetőek kijelölésük után az Arrenge/Group paranccsal. Ekkor együtt mozgathatóak, deformálhatóak. Csoporton belüli rajzelem a Ctrl lenyomásával (+kattintás) választható ki.
Logikai műveletek rajzelemekkel
Több kijelölt rajzelem esetén logikai műveletek hajthatóak végre rajtuk:
Combine (kizáró vagy) – a rajzelemeket egyesíti az utoljára kijelölt rajzelem tulajdonságaival (szín, keret… ), a rajzelemek közös részének kizárásával.
Weld (vagy) – A rajzelemeket egyesíti.
Intersection (és) – A rajzelemek közös részéből készít újabb rajzelemet az utoljára kijelölt rajzelem tulajdonságaival.
Trin (kivonás) – Az utoljára kijelölt rajzelemből kiveszi a benne lévő előzőleg kijelölt rajzelem-részeket.
A több résszakaszból álló rajzelem, illetve a Combine-nal egyesített rajzelemek szétbonthatóak az Arrenge/Break Apart paranccsal. Kapcsolatban lévő rajzelemek (pl. Blend, Fit Text to Path… ) közt megszüntethető a kapcsolat (nem függenek egymástól változtatás után) az Arrenge/Separate paranccsal.
Az effektusok lehívhatóak tekercsmenükben az Effect menüpontból. Az effektusok akkor alkalmazódnak, ha az Apply parancsot kiadjuk a tekercsmenüben.
A Transform tekercsmenüben a rajzelemet elmozgathatjuk, forgathatjuk, nagyíthatjuk, tükrözhetjük, átméretezhetjük és megdönthetjük. Az eredeti rajzelem is megmarad, ha az Apply To Duplicate parancsot adjuk ki.
Az Add Perpective paranccsal lehet térbeli perspektívát adni a rajzelemnek. Lehet állítani a rajzelem sarkait, illetve a rajzelem nem létező metszéspontjait is. A ctrl billentyűvel csak vízszintes és függőleges irányba mozdíthatóak a pontok, a shift lenyomásával pedig szimmetrikusan mozdulnak el a szomszédos sarokpontok.
Az Envilope tekercsmenüvel az eredetileg téglalap alakú burkológörbét lehet átalakítani. Először kijelölt objektum esetén az Add New parancsot kell kiadni. A megjelenő négy ikonnal lehet a burkológörbe csomópontjai közti résszakaszok alakját meghatározni (a negyedikkel tetszőlegesen módosítani). Adható burkológörbe a sablonkészletből (Add Preset), illetve felveheti már meglévő rajzelem körvonalát is (Create From).
A Blend tekercsmenüvel két rajzelem közti átmeneteket lehet megrajzolni. Az átmenet során változik a rajzelem alakja, körvonalának vastagsága és színe, valamint kitöltöttsége. A tekercsmenüben először a kezdő és a végobjektumot kell kijelölni, majd az átmenetet meghatározó utat.
Az átmenet lépésszáma megadható a Steps alatt, illetve a Spacing-et kiválasztva az elemek közti távolság adható meg. A Loop kapcsolóval az állítható be, hogy az elfordulás az elemek helyett az út középpontja körül történjen. Az átmenet színváltozását is meg lehet határozni.
A harmadik lapon a Map Nodes-al azt a két pontot lehet meghatározni a két rajzelemen, amelyek az átmenetek végén egymásba jutna. A Split funkcióval az átmenet egy eleme választható ki.
Az Extrude tekercsmenüvel a rajzelemnek mélységet adhatunk. Az első lapon sablon térbeli kihúzások közül lehet választani. Ugyanitt lehet elmenteni is a saját kihúzásunkat. A második lapon a perspektíva típusát lehet megválasztani:
Small Back – perspektivikus kicsinyítés hátra.
Small Front – perspektivikus kicsinyítés előre.
Big Back – perspektivikus nagyítás hátra.
Big Front – perspektivikus nagyítás előre.
Back Parallel – párhuzamos hátra.
Front Parallel – párhuzamos előre.
A relatív mélységet lehet megadni a Depth-nél. A távlati pont (VP) rögzíthető a rajzelemhez (To Object), a laphoz (To Page), igazítható egy másik térbeli kihúzás távlati pontjához (Copy VP From) és vele azonos távlati pont definiálható (a távlati pont elmozdítása mindkét rajzelemre hat) (Shared). A tekercsmenü jobb alsó sarkában lévő lapra kattintva a távlati pont pontos helye adható meg a rajzelem középpontjához viszonyítva (Object Center), vagy a lap középpontjához (Page Origin).
A harmadik lapon a perspektívikus elemet forgathatjuk el a nyilaknak megfelelően, vagy a tekercsmenü jobb alsó sarkában lévő lapra kattintva numerikusan adhatjuk meg. A középső x-re kattintva a rajzelem visszaáll eredeti helyzetébe.
A negyedik lapon három fényforrás kapcsolható be és állítható be intenzitásuk. A Use full color range kapcsolóval realisztikus képet kapunk, nélküle egyszerű árnyékolást.
Az ötödik lapon a rajzelem a mélység-lapjainak színezését állíthatjuk be. Használhatjuk az eredeti rajzelem színezését (Use Object Fill), ettől eltérő színt (Solid Fill) és színátfolyást (Shade).
A Contour tekercsmenüvel a rajzelemek körvonala köré rajzolhatunk kontúrvonalat. Kontúrvonal rajzolható az objektum középpontja felé (To Center), az objektumot alkotó görbék középpontja felé (Inside), vagy a görbéktől kifelé (Outside) jöjjenek létre. Megadható, hogy mekkora legyen a rajzelem és az első kontúrvonal közti távolság (Offset), hány kontúrvonal jöjjön létre (Steps) és megadható a kontúrvonal körvonalának és kifestésének színe.
A PowerLine tekercsmenü segítségével a vonalaknak változó vastagság adható meg. Az első lapon a vonal típusa adható meg, a vonal maximális szélessége, valamint az, hogy az ezután rajzolt vonalakra is vonatkozzon-e a beállítás. A második lapon a Nib Shape ablakában az egérrel a tollhegy alakja határozható meg, a szélesedés mértéke (Intensity), valamint a jobb felső sarokban lévő lapra kattintva numerikusan a tollhegy szöge (Angle) és szélessége (Nib Ratio). A harmadik lapon a vonalhúzás sebessége (Speed) adható meg – a kiszélesedés intenzitása, a terjedése (Spread) – a vonalak lágysága és a tintafolyás mértéke (Ink Flow) – kissebb értéknél a tinta a vége felé gyorsabban „ elfogy” .
A Lens tekercsmenüvel egy rajzelemből „ lencse” készíthető, mely más rajzelem fölé helyezve fejti ki hatását.
Transparency – átlátszó lencse, megadható a színe és az átlátszhatóság
mértéke.
Magnify – nagyító lencse, a nagyítás mértéke adható meg.
Brighten – világosító lencse, a lencse alatti kép színeit világosítja, vagy
sötétíti.
Invert – negatív lencse, a CMYK színmodell szerinti komplementer színeket adja.
Color Limit – színszűrő lencse, megadható a szín, amit szűrünk és a szűrés
erőssége.
Color Add – színnövelő lencse, hozzáadja a megadott színt a megadott mértékben.
Tinted Grayscale – árnyalatosító lencse, a képet a megadott szín árnyalataival
festi ki.
Heatmap – infra lencse, a meleg színeket egy megadott meleg színre, a hideg színeket
megadott hideg színre cseréli.
Egy rajzelemet másik rajzelem körvonalába illeszthetünk a PowerClip segítségével. Először a beillesztendő rajzelemet kell kijelölni, majd kiadni a Place Inside Container parancsot és kiválasztani a tartalmazó rajzelemet. A beillesztés megszüntethető az Extract Contents paranccsal. A beillesztett rajzelem elhelyezkedése az Edit Contents paranccsal változtatható meg, a szerkesztés után a Finishing Editing paranccsal térhetünk vissza normál üzemmódba.
Ha a beillesztett rajzelemre a jobboldali egérgombbal kattintunk, ott a Lock Contents to PowerClip kapcsolóval azt állíthatjuk be, hogy a rajzelem elmozdításakor a benne lévő kép vele együtt mozduljon, vagy sem.