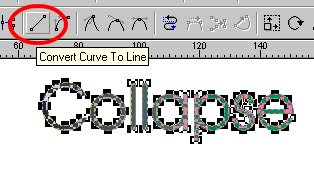Készítsd el az alábbi ábrát az útmutatások segítségével.
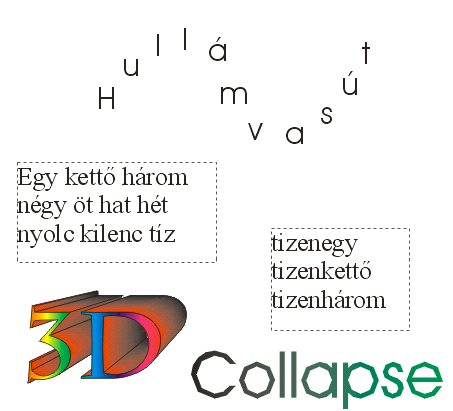
1. Írd be a szöveget: "Hullámvasút". Rajzolj hullámvonalat,
amire majd illeszkedni fog a szöveg (a megrajzolt hullámvonal felesleges csomópontjait
kitörölheted, így simább lesz a vonal). Válaszd ki a szöveget, majd a
Text/Fit Text To Path parancsot. A megjelenő nyíllal a szöveghez hozzárendelendő
hullámvonalat kell kiválasztani. A csomópontváltoztató eszközzel ![]() jelöld ki a hullámra igazított szöveget és a vízszintesen igazító nyíl
segítségével rendezd el azt a hullámvonal teljes hosszában.
jelöld ki a hullámra igazított szöveget és a vízszintesen igazító nyíl
segítségével rendezd el azt a hullámvonal teljes hosszában.
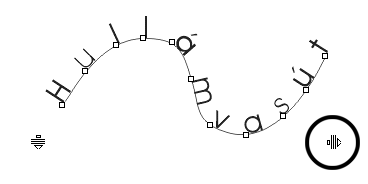
2. A Text Orientation eszközzel állítsd be a szöveg betűinek elhelyezkedését az ábrának megfelelően.
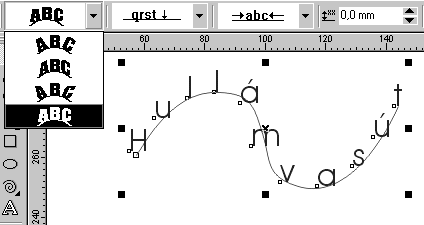
3. Ha a szövegbeíró eszközzel a munkalapra csak egyet kattintasz és úgy írod be a szöveget, akkor a szöveg "Artistic Text" típusú lesz. Ha a szövegbeíró eszközzel egy téglalap alakú területet jelölsz ki, akkor viszont "Paragraph Text" típusú - ezt kell választani akkor, ha hosszabb szöveget szeretnél beírni. Készíts most Paragraph Text típusú szöveget (az ábra szerint) és írd be a számokat tizenháromig. A szövegdoboz méretét úgy határozd meg, hogy abba ne férjen ki a teljes szöveg. Rajzolj még egy Paragraph Text szövegdobozt. A kimaradt szöveg átkerül az új szövegdobozba, ha az első szövegdoboz alján lévő fogantyúra kattintasz, majd a megjelenő nyíllal a második szövegdobozra.
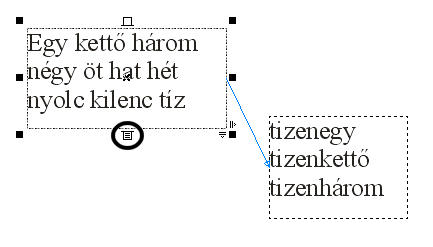
4. Írd be (most már az Artistic Textnek megfelelően) ezt: 3D. A beírt szöveg színátmenetessé tehető a színező eszközzel (ebben is különbözik az Artistic Text a Paragraph Texttől). Egyébként az egyik féle típus átalakítható a másikká a Text menüben.
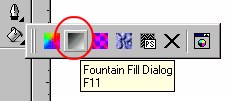
Színezd a szöveget az ábrának megfelelően.
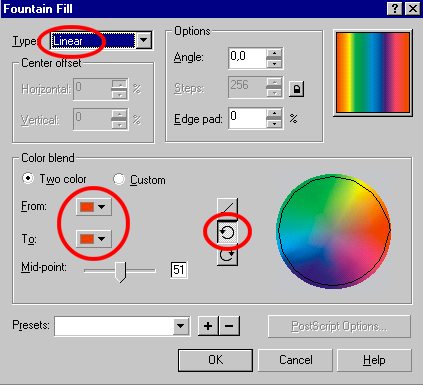
5. Csak az Artistic Text alakítható 3D-s alakzattá az Extrude eszközzel. A mélységoldalak színátmenetét most te magad határozd meg az ábra szerint. Az alakzatnak legyen vékony fekete körvonala is.
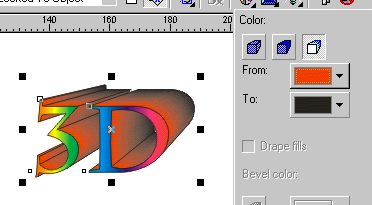
6. Tedd a "Collapse" szöveget színátmenetessé. Egy Artistic Text típusú szöveg görbévé alakítható az Arrange/Convert To Curves paranccsal. Ebben az esetben már módosíthatóak a csomópontjai is. A csomópont változtató eszközzel jelöld ki az alakzat összes csomópontját (egy téglalap alakú területet rajzolva köré), majd alakítsd át a csomópontokat összekötő szakaszokat egyenessé (jobbgomb majd To Line, vagy az ábra szerint).