Alternatív Közgazdasági
Gimnázium
Informatika munkaközösség
Informatika tananyagok
Word szövegszerkesztő
A WORD ablakának részei
A menüsor és a parancsok
használata
Az eszköztárak megjelenítése
Új dokumentum létrehozása
Kísérő információk
A kurzor elhelyezése és használata
Kijelölés
Bővített (kijelölő) üzemmód
A törlés
Állományok (dokumentumok) kezelése
A VÁGÓLAP használata
A dokumentum-részek
mozgatása és másolása
Karakterek formázása
Karakterformák másolása
Kisbetű-nagybetű váltás
Bekezdések formázása
A szövegbeosztás
Tabulátorok
Hasábok
Rövid menü
Szövegrészek keretezése
és árnyékolása
Iniciálé készítése
Nézetek és nagyítások
Ablakok
Képek
Szövegdoboz
Táblázatok
Fejléc és lábléc, oldalszámozás
Töréspontok beszúrása
Keresés, csere
Word makró
Lábjegyzet, végjegyzet,
kereszthivatkozás
Megjegyzés
Címsor – ezt „megfogva” mozgatható el az ablak (ha nem teljes méretű).
Vezérlőgomb – az alkalmazás ikonja a bal felső sarokban – ezzel zárható be a program (close), illetve más méretre állítható az ablak.
A jobb felső sarokban:
![]() Minimalizáló gomb
(minimize) – az ablakot ikonállapotúra csukja össze.
Minimalizáló gomb
(minimize) – az ablakot ikonállapotúra csukja össze.
Maximalizáló gomb (maximize) – az ablakot teljes méretűvé nyitja.
Előző méret gomb (restore) – az ablakot az előző méretűre nyitja.
Alkalmazás bezáró gomb (close) – a programot zárja be, ha az x-re kattintasz.
Magának a dokumentumnak is van címsora, vezérlőgombja és méretező-gombjai.
Menüsor – a felső sorban lévő parancscsoportok.
Eszközsor – ikonnal jelzett választható parancsok. Egyszerre több eszközsor létezhet a képernyőn.
Szalagsor (Formatting) – a betű- és bekezdésformázó ikonokat tartalmazó eszközsor.
Vízszintes vonalzó – a dokumentum vízszintes elrendezését segíti, a tabulátorok, a hasábok, a táblázatok… beállítását.
Függőleges vonalzó – csak nyomtatási nézetben (Page layout) jelenik meg. A beszúrt táblázat sorainak magassága állítható ezzel.
Iratablak – ebben helyezkedik el a dokumentum.
Villogó kurzor, vagy beszúrási pont – amit a billentyűzetről beírunk, itt fog megjelenni.
Egérkurzor – a dokumentumban ezzel állíthatjuk be a beszúrási pont helyét, kijelölhetünk vele egy dokumentum-részletet, illetve kiválaszthatjuk a használandó parancsot.
Dokumentum-vége jel – a dokumentum végén helyezkedik el. Csak normál nézetben látható, vízszintes vonal. Szöveg ezután nem írható be.
Üzenetsor, vagy státusz-sor – a képernyő alján információkat ír ki a dokumentumról: a dokumentum hányadik oldalán, melyik szektorában van a képernyőn látható rész; hány oldalas a dokumentum; a nyomtatandó lap tetejétől mekkora távolságra van a beszúrási pont; ez hányadik sorban és oszlopban helyezkedik el; mennyi a pontos idő; mennyit mentett el a dokumentumból, milyen parancsot végez el éppen… stb.
Gördítősáv – a dokumentumban való közlekedéshez szolgál.
A menüsor és a parancsok használata
A menüsor elemére rákattintva legördülnek a parancsok. Az a parancs, ami után nincs három pont (… ) rögtön alkalmazódik, amelyik után van, annál rákattintás után egy „ párbeszéd-ablak” jelenik meg.
A menüpontok és a parancsok egér nélkül előhívhatóak az ALT gomb, és az aláhúzott betű lenyomásával. A párbeszéd-ablak elemei közt a TAB és a SHIFT+TAB billentyűkkel lehet vándorolni.
Egyes parancsok után „ forró billentyűk” (hot keys) vannak megadva, amivel a parancsot aktivizálni lehet a billentyűzetről (pl. a „ Beilleszt” parancs után a ctrl+v).
Az ikonos eszköztárak megjeleníthetőek a Nézet menüpont Eszköztárak parancsával, vagy ha az eszköztárak helyére kattintunk az egér jobb gombjával. A kipipált eszköztár ikonjai láthatóak a képernyőn. Az ikonokra kattintva az ikonhoz tartozó parancs végrehajtódik.
Az egér-kurzort az ikonra helyezve az ikon mellett megjelenik az ikonhoz tartozó parancs rövid leírása (Screen Tips).
A Word elindításakor a program automatikusan létrehoz egy üres dokumentumot. Új
dokumentumot létre lehet hozni a Fájl (File) menüpont Új (New) parancsával, vagy az
ikonok közül a ![]() ikonnal. Új dokumentumok
létrehozásakor a még le nem zárt dokumentumok nem vesztődnek el. A betöltött vagy
elkészített dokumentumok közt az Ablak (Window) menüpont segítségével lehet
válogatni. Az Új (New) paranccsal létre lehet hozni a készítendő dokumentumunk
számára egy sablont is.
ikonnal. Új dokumentumok
létrehozásakor a még le nem zárt dokumentumok nem vesztődnek el. A betöltött vagy
elkészített dokumentumok közt az Ablak (Window) menüpont segítségével lehet
válogatni. Az Új (New) paranccsal létre lehet hozni a készítendő dokumentumunk
számára egy sablont is.
A dokumentumhoz tartozó kísérő információk (Properties) a Fájl (File) menüpontban nézhetőek meg és állíthatóak be. Az itt beírt kulcsszavak fájl keresésekor segíthetnek.
A kurzor elhelyezése és használata
A villogó kurzor mindig a dokumentumon belüli helyünket mutatja. Amit a billentyűzetről beírunk, az mindig a kurzor elé íródik úgy, hogy a kurzor eggyel jobbra lép. A kurzort az egérkurzorral vihetjük a dokumentum tetszőleges helyére, egy kattintás után a kurzor azon a helyen jelenik meg, ahol az egérkurzor állt. Mozoghatunk a billentyűzet-kurzor nyilaival is a dokumentumban, négy irányban (a dokumentum-vége jel utánra nem állítható a kurzor).
Megváltozik a kurzor helye a Page Up (felfele lapozás), Page Down (lefele lapozás), Home (soreleje), End (sorvége), ctrl+Page Up (előző oldal eleje), ctrl+Page Down (következő oldal eleje), ctrl+Home (dokumentum eleje), és a ctrl+End (dokumentum vége) billentyűk lenyomásának hatására is, a parancsnak megfelelően. A ctrl+kurzor billentyűkkel az előző ill. következő szó elejére és az előző ill. következő bekezdés elejére ugrik a kurzor.
A kijelölt dokumentum részlet mindig inverzben látható (akár szöveg, akár rajz, … stb.)
Szövegrész kijelölése: a kijelölendő rész egyik végéhez (elejéhez vagy a végéhez) állítjuk az egérkurzort, lenyomjuk, a másik végéhez irányítjuk, majd felengedjük az egér gombját. Ha az egér gombját a SHIFT-tel együtt nyomjuk le, az előző kurzorpozíciótól az egér-kurzor pozíciójáig tartó rész jelölődik ki.
Billentyűzetről is ki lehet jelölni, ha a shift-et nyomva tartva mozgunk a kurzorral.
Szó kijelölése: A szóra kétszeres kattintással.
Mondat kijelölése: A CTRL billentyű lenyomva tartásával a mondat tetszőleges részére kattintva kijelölődik a mondat.
Sor kijelölése: A sor elejére (a kijelölősávra) állítjuk az egér-kurzort úgy, hogy annak a sorra mutató nyíl alakja legyen. Itt egyszer kattintva a sor kijelölődik.
Bekezdés kijelölése: A bekezdés tetszőleges részére háromszor kattintva, vagy tetszőleges sora előtt a kijelölősávban kétszer kattintva jelölődik ki a bekezdés.
Az egész dokumentum kijelölése: A kijelölősávban a sorok előtt lévő nyíl alakú egér kurzor esetén háromszoros kattintással vagy a ctrl-t lenyomva egy kattintással, a ctrl+5 billentyűkombinációval (az 5-ös a jobboldali számcsoportból legyen!), vagy ctrl+a, vagy a Szerkesztés menüpont „ Mindent kijelöl” parancsával.
Téglalap alakú (nem folytonos szöveg) kijelölés: A bal oldali alt lenyomásával és az egérrel tetszőléges téglalap alak kijelölhető a dokumentumban. Ha a jobboldali AltGr-t tartjuk nyomva, egy olyan téglalap alakú kijelölés jön létre, aminek a bal felső sarka az egér-kurzorpozíciójában lévő mondat eleje.
A kijelölés megszűnik, ha a dokumentum tetszőleges részére kattintunk.
A kijelölendő szövegrész elejére állítva a kurzort, és az F8-al aktivizálva a kijelölő üzemmódot (az üzenet sorban BŐV (EXT) látható) az egérrel tetszőleges helyre kattintva addig jelölődik ki a szövegrész. Az F8 ismételt lenyomásával az eggyel nagyobb értékű kijelölés történik meg (szó – > mondat– > bekezdés – > egész dokumentum). A shift+F8-ra az eggyel kisebb. A kiterjesztéses üzemmódot az ESC lenyomásával lehet megszüntetni.
Backspace – vagy egy balra mutató nyíl (magyar nevén: törlés-vissza). A kurzortól balra álló (tehát szövegírás közben az utolsónak leírt) karaktert törli le. Folyamatos nyomvatartás esetén folyamatosan töröl.
Delete – (Ha a Num lámpa nem aktív (Num Lock billentyűvel), akkor két helyen is megtalálható a billentyűzeten). A kurzortól jobbra álló karaktereket törli.
A kijelölt dokumentum-részlet is törlődik a backspace vagy a delete billentyűk hatására. A kijelölt dokumentum-részlet akkor is törlődik, ha valamit elkezdünk írni a billentyűzeten. Ilyenkor a kijelölt rész helyére kerül a beírt szöveg, vagy a bemásolt objektum. (Ezen a funkción lehet változtatni az Eszközök/Egyebek/Szerkesztés panelon.)
Az INSERT billentyű lenyomásával a szövegszerkesztő átáll átíró módra (ÁTÍR (OVR) jelenik meg az üzenetsorban), és ezek után a dokumentum tetszőleges részére beírt szöveg törli a kurzor után álló szöveget.
Állományok (dokumentumok) kezelése
Állomány betöltése: A Fájl (File) menüpont Megnyit (Open) parancsával. Minden egyes új betöltött dokumentum használható mindaddig, míg le nem zárjuk a Bezár (Close) paranccsal, vagy ki nem lépünk a szövegszerkesztőből. A betöltött dokumentumok között az Ablak (Window) menüpontban vándorolhatunk. A WORD alapértelmezésben csak a .DOC kiterjesztésű file-okat „ látja” . Be lehet állítani más szöveges állomány betöltésére is (pl. TXT, WRI… ). Ilyenkor a Word konvertálni tudja a valamilyen más formátumban lévő szöveget Word dokumentummá.
Állomány elmentése: A Fájl (File) menüpont Ment (Save) parancsával. Ha a
dokumentumot most írtuk meg először (még nincs neve), a Word rákérdez, hogy milyen
néven és hova kell elmenteni. A beírt névhez nem kell beírni a kiterjesztést, a WORD
automatikusan hozzáilleszti a .DOC-ot. El lehet menteni egy file-t más formátumban is
(pl. TXT). Ha nem írunk semmilyen nevet, csak OK-zuk az elmentést, a Word a doc1.doc
nevet (vagy 1 helyett a megfelelő, még nem használt számot) adja az állománynak. Ha
már egyszer elmentettük korábban a dokumentumot (van neve), a MENT parancsra ugyanazon
a néven, ugyanoda menti el a dokumentumot. Használható a ![]() ikon is.
ikon is.
Másképp mentés: A Fájl (File) menüpont Ment másképp (Save as) parancsával még egy példányban elmenthetjük a dokumentumot (ha már létezik egy neve). Ilyenkor új néven új helyre (esetleg új formátumban – kiterjesztéssel) lehet elmenteni az állományt. Ha már létezik az adott könyvtárban a megadott file név, ezt a szövegszerkesztő kijelzi és megkérdezi, hogy a felhasználó szeretné-e felülírni azt.
Dokumentum vagy a program lezárásakor, ha létezik olyan dokumentum, amely új változatában nincs elmentve, a program figyelmeztet arra, hogy a dokumentum megváltozott (vagy hogy nincs elmentve) és rákérdez, hogy szeretnéd-e elmenteni.
A VÁGÓLAP (Clipboard) a WINDOWS által biztosított olyan memóriaterület, amely átmeneti tárolásra szolgál. Segítségével egy adatállományon (pl. szöveges dokumentumon) belül, vagy különböző alkalmazások között tudunk kijelölt dolgokat (pl. szöveg, kép, táblázat, grafikon… ) áthelyezni, vagy átmásolni. A VÁGÓLAPRA mindig a kijelölt rész kerül. A VÁGÓLAP tartalma mindaddig megmarad, amíg a WINDOWS-ban vagyunk, vagy amíg más tartalmat nem helyezünk bele – egyszerre csak egy adathalmaz lehet a VÁGÓLAP-ban. A VÁGÓLAP tartalmát a kurzor pozíciójába lehet betenni. A beillesztés még nem törli a VÁGÓLAP tartalmát, így ugyanazt a tartalmat több helyre is be lehet illeszteni. A Word vágólap parancsai (a szerkesztés menüpontban):
Másol (Copy) – (billentyűvel ctrl+C) – A kijelölt dolgot (szöveget, képet, … ) a VÁGÓLAP-ba helyezi úgy, hogy az eredeti helyen is megmarad.
Kivág (Cut) – (billentyűvel ctrl+X) – A kijelölt dolgot (szöveget, képet,… ) kitörli a használt dokumentumból, rajzból, … és a VÁGÓLAP-ba helyezi.
Beilleszt (Paste) – (billentyűvel ctrl+V) – A VÁGÓLAP-ban lévő dolgot (szöveget, képet,… ) a kurzor helyére teszi.
A dokumentum-részek mozgatása és másolása
Dokumentum-részletet háromféleképpen lehet átmozgatni vagy átmásolni egy másik helyre. (Mozgatásnál egy, másolásnál két példányban fog létezni a szöveg-részlet!)
1. A dokumentum részeket lehet átmozgatni és átmásolni a vágólap „ kivág” vagy „ másol” parancsaival és a „ beilleszt” parancsával.
2. A kijelölt (inverzben látszódó) átmozgatandó részre helyezve az egér-kurzort, az átváltozik egy balra mutató nyíllá. Ezzel „ megfogva” a kijelölt részt, tetszőleges helyre szállítható. A szöveg-rész leendő helyét egy halványabb kurzorpozíció jelzi az egér-kurzorban. A szövegrész másolásánál a kijelölés után a ctrl billentyűt nyomva tartva fogjuk meg az egérrel és úgy helyezzük át. Ilyenkor az egér kurzornál egy + jel is megjelenik.
3. Az elmozgatandó karaktersort kijelölve és az F2 (elmozgatás) billentyűt aktivizálva kijelölendő egy hely, ahová a részletet helyezni akarjuk. Ezután az enter lenyomására a rész áttevődik a kurzor pozíciójába. Átmásolásnál ugyanezt kell elvégezni, csak F2 helyett shift+F2-t kell használni.
A parancs-ikon sorban látható F D és A (angol változatban B I és U) ikon-gombok hatására a kijelölt szövegrész félkövér, dőlt, illetve aláhúzott lesz. Ezen parancsokat úgy lehet megszüntetni, ha a kijelölt részen újra kiadjuk a parancsokat az ikonokról. A karakterformázási parancsokat egymással kombinálhatjuk is. Mindez beállítható a Formátum/Betű (Format/Font) parancsban is.
A kijelölt karakterekre további formázási lehetőségek alkalmazhatóak a Betű
(Font) parancs segítségével: Normál, Szóaláhúzás (a szóközöket nem húzza
alá), Áthúzott, Dupla aláhúzott, Pontozottan aláhúzott,
Kis kapitális betű, Nagybetű, Alsó index, Felső index
(Használata pl: H2O, x2), a karakterek színe. Be lehet állítani
a REJTETT paranccsal azt is, hogy a kijelölt karakterek nyomtatáskor ne látszódjanak,
viszont a dokumentumban (pontozott aláhúzással) igen (Eszközök/Egyebek/Nézet). Ha
egyszerre vannak kijelölve pl. félkövér és nem-félkövér betűk, a F ikon az
első kijelölt karakternek ellentétesen megfelelő beállítást fogja alkalmazni az
egész kijelölt részre.
A kijelölt betűk nagysága a szalagsorban is beállítható – vagy az előre megadott betűnagyságok közül, vagy saját magunk által beírva – , valamint a Betű (Font) parancsban is.
A kijelölt karakterek (vagy például az egész dokumentum) betűtípusa megváltoztatható a szalagsorban és a Betű parancsban is. A gyakrabban használt betűtípusokat a program az ABC sorrendbe rendezett típusok elé helyezi és egy dupla vonallal választja el tőlük.
A kijelölt karakterek normálishoz képest való felemelése vagy leeresztése és a betűk egymástól való távolsága (sűrűbb, ritkább) is beállítható a BETŰ parancs "Térköz és Pozíció" paneljén.
Az „ automatikus alapköz” (Kerning for fonts) paranccsal bizonyos betűnagyságon felüli karakterek „ gazdaságosabban” helyezhetőek el egymás mellett (pl. az AV-ből AV lesz).
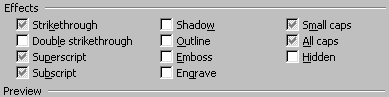 Ha olyan karaktereket
jelölünk ki, melyek nem mind azonosan vannak formázva (pl szerepel benne alsó és
felső index is), a formázó parancs helye vagy üres lesz (pl. betűtípus,
betűnagyság), vagy szürke színű (pl. indexelés). Az újonnan kiadott
formázó-parancsok minden kijelölt karakterre alkalmazódni fognak.
Ha olyan karaktereket
jelölünk ki, melyek nem mind azonosan vannak formázva (pl szerepel benne alsó és
felső index is), a formázó parancs helye vagy üres lesz (pl. betűtípus,
betűnagyság), vagy szürke színű (pl. indexelés). Az újonnan kiadott
formázó-parancsok minden kijelölt karakterre alkalmazódni fognak.
Az eredeti beállításnak megfelelően formálja vissza a dokumentumot teljes kijelölés után a ctrl+space billentyű.
A beállított betűformátum-rendszer elmenthető úgy az „ alapértelmezés” (default) paranccsal, hogy a következő program-indításkor automatikusan ez a beállítás lesz érvényben.
Létezik egy speciális „ vágólap” kizárólag a formázási utasításokhoz: A
másolandó formátumú karaktersort kijelölve az eszközsor ![]() ikonjára kell kattintani, majd a kurzor helyén megjelenő
ecsettel a dokumentum tetszőleges helyén a minta szerinti formázást végzi el a
program. Több helyen is elvégezhető ugyanaz a formázás, ha az ikonra kettőt
kattintunk.
ikonjára kell kattintani, majd a kurzor helyén megjelenő
ecsettel a dokumentum tetszőleges helyén a minta szerinti formázást végzi el a
program. Több helyen is elvégezhető ugyanaz a formázás, ha az ikonra kettőt
kattintunk.
Egy kijelölt dokumentum-részlet karaktereit egyszerre állíthatjuk át csupa nagybetűvé vagy csupa kisbetűvé a shift+f3 billentyűvel. Ugyanezt lehet elérni a Formátum menüpont Kisbetű/negybetű (Change Case) parancsával is, sőt még más beállításokat is el lehet végezni ezzel a paranccsal (Címszerű (Title Case) – minden szó nagybetűvel kezdődik; vÁLTÓ eSET (tOGGLE cASE)– minden szó kisbetűvel kezdődik és nagybetűvel folytatódik).
Egy bekezdés az, ami két „ enter” között van. Minden formázó-parancs az aktuális bekezdésre (ahol a kurzor van), vagy a kijelölt bekezdésekre vonatkozik és minden további olyan bekezdésre, melyet a formázott bekezdés után az enter leütésével folytatunk.
Lehet új sor elkezdeni úgy is, hogy az nem számít új bekezdésnek. Ilyenkor az enter-t a Shifttel együtt kell lenyomni (Kézi sortörés).
A bekezdés formázása a Formátum (Format) menüpont Bekezdés (Paragraph) parancsában végezhető, vagy az ikoncsoport megfelelő gombjaival.
A szövegigazítás ikonjai látszódnak a „ formázó” eszköztárban, de
beállítható a Bekezdés parancsnál is. Lehet a bekezdést jobbra ![]() , balra
, balra ![]() , középre
, középre ![]() igazítani, vagy sorkizárással
igazítani, vagy sorkizárással ![]() az elejét és a végét is egy vonalba helyezni.
Sorkizárás esetén a program a szóközök távolságát növeli meg. Célszerű
ilyenkor elválasztást is használni, hogy ne legyenek a szóközök túl nagyok
(Eszközök/Nyelv/Elválasztás). A sorkizárásban az utolsó sor nem vesz részt, csak
ha Shift+enter-t használunk.
az elejét és a végét is egy vonalba helyezni.
Sorkizárás esetén a program a szóközök távolságát növeli meg. Célszerű
ilyenkor elválasztást is használni, hogy ne legyenek a szóközök túl nagyok
(Eszközök/Nyelv/Elválasztás). A sorkizárásban az utolsó sor nem vesz részt, csak
ha Shift+enter-t használunk.
A szövegkiigazítás melletti ikon-parancsokkal a bekezdéseket számozni lehet ![]() , felsorolás-jelet lehet adni
, felsorolás-jelet lehet adni ![]() , illetve „ tabulátornyi” távolság(ok)ra
lehet beljebb
, illetve „ tabulátornyi” távolság(ok)ra
lehet beljebb ![]() és vissza
és vissza ![]() helyezni a margótól.
helyezni a margótól.
A bekezdés két részből áll: „ első sorból” és „ többi sorból” . A két rész margótól és egymástól való távolságát a vonalzón és a Formátum/Bekezdések parancsban lehet beállítani. A vonalzón a két részt a háromszög alakú nyilakkal lehet állítani. Ha a négyzet alakú részt mozgatjuk, az első sor és a többi sor egymáshoz való viszonya nem fog változni.
A Bekezdés (Paragraph) párbeszédpanelen a „ különleges” (Special) beállítás „ függő behúzásánál” (Hanging) az első sorhoz viszonyítva jobbra lehet állítani az összes többi sort, „Első sor” (First line) beállításnál pedig az első sor kerül jobbra a többihez képest. A „ Mérték” (By) azt jelöli, hogy az első sor milyen távol van a többi sortól. A Balra (Left) állítás mértéke mindig a margó és a baloldal felé eső legközelebbi rész (ez lehet az első sor vagy az összes többi sor) távolságát adja.
A vonalzó állításánál az ALT billentyűt nyomva tartva a vonalzón megjelenik a beállítás pontos távolsága is.
A sorok közti távolságot a Bekezdés parancs „ Sorköz” (Line Spacing) listájából lehet kiválasztani (Szimpla (Single) – normál beállítás, a betűnagysághoz igazodik; 1,5 sor (1.5 lines), Dupla (Double) – értelemszerűen; Legalább (At least) – a betű méretétől független minimális távolság; Pontosan (Exactly) – a mértékben megadott távot pontosan használja mindig; Többszörös (Multiple) – megadható, hogy a normál sortáv hányszorosa legyen minimum a sortáv), vagy a mértéknél lehet megadni.
A bekezdések közti távolság a Bekezdések (Paragraph) parancs „ előtte” (Before) és „ utána” (After) részében állítható be értelemszerűen.
A szövegbeosztás (Line and Page breaks)
A bekezdések parancs „ szövegbeosztás” lapján lévő beállítások (bekapcsolt állapotban):
Fattyú- és árvasorok (Widow/Orphan control) : Ha egy bekezdés első sora az előző lapon maradna, azt már a másik lapra teszi. Ha egy bekezdés utolsó sora átfolyna a következő lapra, még egy sort átfolyat, hogy ne maradjon egyedül.
Egy oldalra (Keep lines together): Amelyik kijelölt bekezdés(ek)nél ezt a parancsot kiadjuk, ott a bekezdést nem fogja két oldalra tördelni, hanem az egész bekezdést átteszi.
Együtt a következővel (Keep with next): Az aktuális bekezdés a következővel azonos oldalra kerül (címadásnál hasznos)
Új oldalra (Page break before): Az aktuális bekezdés új oldalon fog kezdődni.
Sorszámok nélkül (Suppress line numbers): Ha a dokumentumban a sorok be vannak számozva, a kijelölt bekezdés(ek)re kikapcsolódik a számozás.
Nincs elválasztás (Don’t hyphenate): Az aktuális bekezdés(ek)re nem vonatkozik az automatikus elválasztás.
A tabulátor használata akkor célszerű, ha szövegeket akarunk egymás alá igazítani (szóközökkel nem lehet pontos egymás alá igazítást elérni a különböző betűszélességek miatt). A tabulátorok beállításához a vonalzót, vagy a Formátum menüpont Tabulátorok parancsát lehet használni. A tabulátor egy karakterként viselkedik.
A tabulátorok beállítása mindig egy bekezdésre vonatkozódik, vagy a megfelelően beállított bekezdés után enterrel kapott új bekezdésre. Magyarul, szövegrészletben utólag beállított tabulátorok csak az aktuális bekezdésben lesznek beállítva.
Ha nem állítjuk be a tabulátorokat, a program automatikusan az alapértelmezésben fogja őket használni. Az alapértelmezést (Default tab stops) a Formátum/Tabulátorok (Format/Tabs) paranccsal lehet beállítani (így egymástól azonos távolságra lesznek). Az alapértelmezett beállítások a vonalzó alatt kis szürke vonalként látszódnak.
Ha a Pozíciók (Tab stop position) beállításnál saját értéket adunk meg (a megadás után a „ beállít” (set) gombot kell megnyomni) az első tabulátoroknak az általunk megadott értékeket fogja értelmezni, a többinek az alapértelmezés szerinti beállítást. A tabulátorok ötféle elhelyezkedéssel szerepelhetnek (balra, közép, jobbra, decimális, vonás), az aktuális elhelyezkedést a vonalzón megjelenő képük mutatja. A vonás egy függőleges vonalat húz az aktuális bekezdésben a megadott helyre.
Tabulátort adhatunk meg, ha a vonalzó megfelelő részére kattintunk egyszer. A megadott tabulátor pozícióját a vonalzón vonszolással változtathatjuk.
Az Igazítás (Alignment) és a Jelölés (Leader) beállítások (a Tabulátorok parancsban) mindig csak arra a beállított tabulátorra vonatkoznak, melynek értéke a „ Pozíció” (Tab stop position) rubrikában szerepel. A bekezdésben általunk beállított összes tabulátor helye a Tabulátorok parancs „ Pozíció” (Tab stop position) rubrikája alatt szerepel. Innen jelölhetünk ki tabulátort a „ Pozíció” rubrikába, amit igazítani vagy jelölni szeretnénk.
Az egyénileg beállított tabulátor törölhető a Tabulátorok (Tabs) parancs Törlés (Clear) gombjával (a megfelelő pozíción lévő tabulátorra vonatkozóan), valamint a vonalzón is, ha a tabulátor jelét megfogva a képernyőn lefelé vonszoljuk és elengedjük.
A Tabulátorok párbeszéd-panelja azonnal megjelenik, ha a vonalzón lévő tabulátor jelre kétszer kattintasz.
Ha nem az egész dokumentumot tördeljük hasábokra, minden különböző hasábbeállítás más szekcióba fog tartozni. A hasábok csak a „ nyomtatott forma” (Page Layout) nézetben láthatóak, a „ normál” nézetben a hasábok egymás alatt vannak.
Hasábra tördelés létrehozható a Formátum (Format) menüpont Hasábok (Columns)
parancsával, vagy a „ standard” eszközsor ![]() ikonjával. Ez utóbbival ki kell jelölni a megfelelő számú hasábot 1
és 6 között az ikon gomb lenyomása után. Ezzel csak azonos szélességű hasábokat
lehet készíteni.
ikonjával. Ez utóbbival ki kell jelölni a megfelelő számú hasábot 1
és 6 között az ikon gomb lenyomása után. Ezzel csak azonos szélességű hasábokat
lehet készíteni.
A Hasábok (Columns) parancsnál célszerű először beállítani, hogy melyik részre akarjuk alkalmazni a többhasábos tördelést. Ha van kijelölt karaktercsoportunk, akkor az egész dokumentum tördelése (Whole document) helyett választhatjuk azt is, hogy csak a kijelölt részt (Selected text) tördelje. Ha nincs kijelölés, akkor választható az is, hogy a kurzor helye utáni részt tördelje – „ Az aktuális ponttól kezdődően” (This point forward).
A Típus (Presets) listából választható az ábráknak megfelelő többhasábos tördelés. Beállítható a „ szélesség és térköz” (Width and Spacing) paranccsal a hasábszélesség és a hasábok közti távolság. Más hasábszámot is meg lehet adni a párbeszéd-panelban.
Ha az „ azonos hasábszélesség” (Equal column width) nincs bejelölve a párbeszéd-panelben, a „ szélesség és térköz” (Width and Spacing) paranccsal, vagy a vonalzón különböző hasábszélességeket és hasábtérközöket lehet beállítani. Ilyenkor a vonalzón egy szürke kocka jelenik meg, ami jelzi, hogy a hasáb és a térköz tetszőlegesen állítható. A „ választóvonal” (Line between) paranccsal a hasábok közé választóvonal helyezhető.
A többhasábos dokumentum-részletben meg lehet adni, hogy egy kurzor-pozíciótól kezdődően mindenképpen új hasáb kezdődjön – a Beszúrás (Insert) menüpont Töréspontok (Break) parancsának Új hasáb (Column break) beállításával.
Ha a dokumentum végén a hasábok vége nem egyenletes, ezen segíteni lehet a Beszúrás/Töréspont/Folyamatosan (Insert/Break/Continuous) beállításával (egy új szakaszt kezd a dokumentumunk végén).
Az egér jobb oldali gombját lenyomva előjön a rövid menü. Ebben szerepelnek a vágólap-használó utasítások (másol, kivág, beilleszt), a betűformázó utasítás, a bekezdésformázó utasítás és a felsorolás-számozás utasítás. Bizonyos alkalmazások használatakor más utasítások is megjelenhetnek itt.
Szövegrészek keretezése és árnyékolása
A szövegrészeket lehet bekeretezni és árnyékolni. Ezeket a beállításokat a Formátum (Format) menü „ Szegély és árnyékolás” (Borders and Shading) parancsban, vagy a Szegélyek (Tables and borders) eszközsorban lehet alkalmazni.
A Szegély (Borders) fülön be lehet állítani a keret vonalának típusát, vastagságát, színét, valamint azt is, hogy a keret melyik részét szeretnénk megjeleníteni.
A Lapszegély (Page border) fülön a lapot lehet keretezni a szegély keretezéshez hasonlóan.
Az Árnyékolás (Shading) lapon a kijelölt szöveg háttere színezhető, vagy tehető rá mintázat.
A Formátum (Format) menüpont Iniciálé (Drop Cap) parancsával készíthetünk iniciálét egy bekezdésünknek. Hiába van több bekezdés kijelölve, az iniciálé parancs mindig az elsőre fog alkalmazódni.
Ezek a Word olyan funkciói, melyek a dokumentum külalakját nem befolyásolják, de a dokumentum szerkesztését segítik. A dokumentum monitoron látható formátumát vagy a Nézet (View) menüpontban, vagy a bal alsó sarokban lévő parancs-ikonokkal lehet beállítani.
Normál nézet (Normal) (az ikonok közül az első): Szövegbeíráskor célszerű ezt a nézetet használni, mivel a program ezzel a leggyorsabb. Nem látszódik viszont ebben a nézetben sok olyan dolog, ami speciális beállítást kíván (képek pontos helye, hasábok). Fontos, hogy a dokumentum kinyomtatva általában nem lesz ugyanolyan, mint a normál nézetben.
Nyomtatott forma nézet (Page Layout) (az ikonok közül a harmadik): A végleges nyomtatási képhez hasonlító megjelenés. Látszódnak az oldalszámok, a fej- és láblécek, lábjegyzetek és végjegyzetek, a keretben lévő dolgok a pozíciójuknak megfelelően, a többhasábos szöveg több hasábban, a szöveg tényleges elrendezése a lapszéltől. Látszódik a függőleges vonalzó is.
Szerkezet nézete (Outline) (az ikonok közül a negyedik): Megfelelő beállítás esetén elérhető, hogy egy nagyobb dokumentumból csupán az egyes fejezetek címei, alcímei jelenjenek meg.
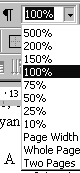 Fődokumentum
(Master Document): A szerkezet nézettel azonos, akkor lehet használni, ha a dokumentumot
több file-ban tároljuk.
Fődokumentum
(Master Document): A szerkezet nézettel azonos, akkor lehet használni, ha a dokumentumot
több file-ban tároljuk.
Nagyítás (View/Zoom): Megadható a standard ikonsorban is. Az „ oldalszélesség” (Page Width) beállítás a szöveg margóihoz igazítja a dokumentum megjelenési képét (nyomtatott forma nézetben a lapszélhez). A Nagyítás (View) parancsban több oldal képe is megjeleníthető.
Teljes képernyő (Full Screen): Az ablakban nem látszódik más, csak a dokumentum. A képernyő tetejére állítva az egeret, a menüsor használható. Kilépni az esc gombbal lehet.
Nyomtatási kép (Print Preview): Megjeleníthető a Fájl (File) menüpontban,
vagy az ikonsor ![]() ikonjával. Azt a képet
adja, ahogyan a nyomtatott dokumentum ki fog nézni (nagyjából azonos a „ nyomtatott
forma” nézettel).
ikonjával. Azt a képet
adja, ahogyan a nyomtatott dokumentum ki fog nézni (nagyjából azonos a „ nyomtatott
forma” nézettel).
A Wordben egyszerre több dokumentumon is dolgozhatunk (másolás, összehasonlítás, … céljából). A dokumentumok között az „ Ablak” (Window) menüpontban válogathatunk. A dokumentumok mindaddig létezni fognak (egy ablakban), amíg le nem zárjuk őket. Az „ Elrendez” (Arrange all) paranccsal egyszerre láthatjuk az összes létező dokumentumot. A „ Felosztás” (Split) paranccsal az aktív dokumentumot lehet két részben látni (azonos a függőleges gördítősáv fölött látható kis fekete téglalappal beállítható elrendezéssel). Az aktív ablak címkéje sötét színű.
A Word dokumentumba képek illeszthetőek (grafikonok, rajzok, képletek,… ) a vágólap segítségével (ld. ott); a „ Beszúrás” (Insert) menüpont „ Objektum” (Object); valamint „ Kép” (Picture) parancsaival. Az „ Objektum” paranccsal használhatóak a Word belső segédprogramjai (egyenletszerkesztő, rajzoló, grafikonrajzoló, ClipArt Galery, Organization Chart… ), valamint betehetünk külső Windows-os programok munkáit is (Excell Worksheet, PowerPoint ábra,… ).
A „ Beszúrás/Kép” (Insert/Picture) paranccsal illeszthetünk meglévő képet a dokumentumba Fájlból (From file), vagy Clippart-ból (From Clippart). A megjelenő párbeszéd-panelban választható ki a beillesztendő kép típusa (gif, tif, bmp, wmf, … ) és a könyvtár, amiben a képet keressük. A képről előzetes látható a „ minta” keretben.
Minden képre vonatkozó utasítás előtt ugyanúgy ki kell jelölni a képet, mint más szövegrészeket. A kép kijelölhető, ha tetszőleges részére kattintunk. A kijelölt képen lévő nyolc kis négyzettel tudjuk a kép nagyságát változtatni – az egérkurzor ilyenkor kettős nyíl alakú.
Változtathatjuk még a kép méretét a „ Formátum” menüpont „ Objektum” (Format/Object) parancsával is, természetesen a képet ilyenkor is ki kell jelölni előtte.
A képeket is lehet bekeretezni, mint a szöveg többi részét.
A szövegdobozba foglalt dokumentum részletet (szöveg, táblázat, … ) a dokumentumon belül tetszőleges helyzetbe állíthatjuk, átméretezhetjük. A szövegdoboz beillesztéséhez és megfelelő helyen való láthatóságához át kell térni a „ nyomtatott forma” nézethez.
Keretet a „ Beszúrás” (Insert) menüpont „ Szövegdoboz” (Text box) parancsával lehet létrehozni. Ha van kijelölve valamilyen dokumentum-részlet (szöveg), akkor aköré kerül a szövegdoboz, ha nincs, akkor egy üres keretet lehet a dokumentumba illeszteni. A szövegdoboz nagyságát a keret peremén lévő négyzetekkel lehet átállítani. Ilyenkor az egér-kurzor kettős-nyíl alakú.
Amikor a szövegdoboz szélén van az egér-kurzor, az alakja egy négy irányba mutató nyíl. Ekkor lehet a dobozt (tartalmával együtt) elmozgatni a dokumentumon belül.
A szövegdoboz elhelyezését számszerűleg is meg lehet adni, ha a kijelölt szövegdoboz esetén kiadjuk a „ Formátum” (Format) menüpont „ Szövegdoboz” (Text Box) parancsát. Itt állítható be a keret pontos nagysága, illetve az oldalon való elhelyezkedése. Szöveghez rögzítés esetén (Move object with text) a szöveg elmozdulásával a keret a szöveghez igazodik.
Táblázat létrehozásához először a kurzort kell a megfelelő helyre állítani, majd a „ Táblázat” (Table) menüpont „ Új táblázat” (Insert Table) parancsával lehet a megfelelő sor és oszlopszámú táblázatot létrehozni.
Gyorsan lehet táblázatot készíteni az ![]() ikon segítségével.
ikon segítségével.
A táblázatban egy cellát lehet kijelölni akkor, amikor az egér kurzor jobbra mutató nyíl alakú. Oszlopo(ka)t lehet kijelölni az oszlop tetejénél, amikor a kurzor lefele mutató nyíl alakú. Sor(oka)t lehet kijelölni, amikor a kurzor a kijelölősávban nyíl alakú.
Oszlopot és sort törölni kijelölés után lehet a „ Táblázat” (Table) menüpontban.
Új oszlopot beszúrni úgy lehet, hogy ki kell jelölni azt az oszlopot, ami elé a beszúrás szükséges, majd a „ Táblázat” (Table) menüpont „ Oszlop beszúrása” (Insert Columns) parancsot kell alkalmazni. Több oszlop kijelölésénél több oszlopot lehet beszúrni.
Új sort ugyanígy kell beszúrni, csak nem szükséges hozzá kijelölni az egész sort, hanem elég annyi, hogy a kurzor a megfelelő helyen legyen.
Új cella beszúrásához először ki kell jelölni azt a cellát, amelyiknek helyére az új cellát szeretnénk tenni. A „ Táblázat” menüpontból az „ Cella beszúrása” (Insert Cells) paranccsal lehet előhívni egy párbeszéd-panelt, amellyel a beszúrás utáni cella-eltolódás irányát lehet megadni.
A táblázat oszlopszélességét be lehet állítani a vonalzón, illetve a táblázat függőleges vonalaira állítva az egér nyilat. Mindkét esetben a megfelelő irányba kell vonszolni a kettős-nyíl alakú egeret.
Ha SHIFT-tel együtt használjuk, a többi cella szélessége nem változik, csak amelyik oldalt mozgatjuk. A CTRL lenyomásával együtt az aktuális cellától jobbra lévő cellák azonos arányban változnak, a táblázat jobb széle nem mozdul.
Fejléc és lábléc, oldalszámozás
A dokumentumba a margó feletti és alatti részre fejléc és lábléc illeszthető a
„ Nézet” (View) menüpont „ Fejléc és Lábléc” (Header and Footer)
parancsával. Ez csak a nyomtatott forma nézetben látszódik és ott is halványabban,
mint a dokumentum többi része. Ha a fejléc/lábléc szerkesztő nézetben vagyunk,
akkor a dokumentum többi része látszódik halványabban. A két rész közötti
áttéréshez elegendő a dokumentum megfelelő részére kettőt kattintani. A fejléc
és a lábléc minden oldalon megjelenik, kivéve ha azt a fejléc/lábléc ikonsorában
az ![]() ikonnal másképpen be nem állítjuk.
Ekkor be lehet állítani, hogy külön az első oldalon vagy külön a páros/páratlan
oldalakon más legyen a fejléc illetve a lábléc.
ikonnal másképpen be nem állítjuk.
Ekkor be lehet állítani, hogy külön az első oldalon vagy külön a páros/páratlan
oldalakon más legyen a fejléc illetve a lábléc.
A dokumentumban beállíthatjuk, hogy egy bizonyos ponttól kezdődően mindenképpen új oldal kezdődjön („ Beszúrás/Törés/Oldal” – Insert/Break/Page break), vagy több hasáb esetén a ponttól kezdődően a következő hasábba íródjon a szöveg („ Beszúrás/Törés/Hasáb” – Insert/Break/Column break).
A keresés és a csere parancsok lehetőséget adnak arra, hogy a dokumentumon belül bizonyos karaktersorozatokat megkeressünk és szükség esetén kicseréljük más karaktersorokra vagy más formátumú szövegre. A Keresés parancs megegyezik a Csere parancs kereső részével, és a Keresésből bármikor át lehet váltani a Csere parancsra.
A „ Szerkesztés” (Edit) menüpont „ Csere” (Change) parancsának első rubrikájába kerül a keresett szöveg, esetleg szöveg mellett vagy anélkül a keresett formátumú karaktersorozat. Ha valamilyen speciális formátumú karaktersorozatot keresünk, a rubrikát nem kell kitölteni, csak a formátum (Format) parancsot használni. Ha nem (vagy nem csak) karaktersorozatot keresünk, hanem más speciális karaktert (pl.: enter, tab, joker-karakter, ábra, … stb.), a „ speciális” (Special) beállítást kell alkalmazni. A „ mintázat használata” (Use Wildcards) és a „ speciális” (Special) beállítás segítségével másfajta fogalmakat lehet megtalálni (pl.: adott jeltartományon belüli karakterek { pl. c és k közti összes betű} , bizonyos karakterek hiánya, a szó bizonyos részei… stb.).
Cserélni ugyancsak karaktersorozatra, és/vagy mintázatra lehet. Ha a rubrikát üresen hagyva megadunk egy formátumot (pl. félkövér, dőlt, 16p… ), akkor a keresett szöveget változatlanul hagyva csupán annak formátumát változtatja meg a program.
A „ Kis- és nagybetűk különbözők” (Match case) és a „ Teljes szavak” (Find whole words only) beállításokat a keresett szövegre és a cserére értelemszerűen lehet használni. A „ Teljes szavak” beállítás esetén a keresés csak a rubrikában megadott szavakat találja meg, azokat a szavakat nem, amiknek csak része a megadott karaktersorozat.
A keresés irányát (a kurzor pozíciójától számítva) a „ keresés” (Search) beállításnál lehet megadni (lefelé, felfelé, mindenütt). Ha nem a „ mindenütt” (All) beállítást alkalmazzuk, a dokumentum alsó vagy felső végénél tartva a program rákérdez, hogy akarjuk-e folytatni a keresést a dokumentum másik végénél.
Alapja a WordBasic programnyelv. Parancssorozatokat hajt végre, műveleteket automatizál. Makró készíthető a program megírásával, a Word parancsok rögzítésével, illetve a kettő kombinálásával. A makró futtatható az Eszközök/Makró (Tools/Macro) menüpontban, illetve előre definiált gyorsbillentyűvel, ikonnal, vagy a menüsor egy elemeként.
Az Eszközök/Makró rögzítése (Record new macro) menüpont kiválasztása után el kell nevezni a makrót. Ezután lehet a makróhoz hozzárendelni az őt elindító gyorsbillentyűt (Keyboard), vagy ikont (Toolbars). A makróhoz (és a többi Word parancshoz) rendelhető indítások az Eszközök/Testre szabás (Tools/Customize) menüpontban állíthatóak be.
Makró rögzítésekor egy ideiglenes eszköztár jelenik meg és az egérkurzor kazetta-alakot vesz fel. Ekkor minden kiadott parancs rögzítésre kerül mindaddig, amíg a stop-gombbal a makró rögzítését le nem állítjuk. A pause gombbal a makró rögzítését ideiglenesen fel lehet függeszteni. A parancsok kiadhatóak a billentyűzetről, illetve egérrel a Word menüsorát, valamint ikonjait használva.
A Word a makrókat sablonokban (Templates) tárolja. Csak akkor futtatható a makró, ha az a normál sablonban (normal.dot file), vagy a dokumentumhoz tartozó sablonban található.
Az Eszközök/Makró/Makrók (Macros) párbeszédpanelen lehet a makrókat szerkeszteni (Edit) és törölni (Delete).
Lábjegyzet, végjegyzet, kereszthivatkozás
A dokumentumba lábjegyzet és végyjegyzet helyezhető (Beszúrás/Lábjegyzet – Insert/Footnote)a kurzor helyén. Lábjegyzet esetén a lap aljára, végjegyzet esetén a dokumentum végére kerül az a magyarázó szöveg, melyet a dokumentumrészhez szeretnénk hozzáfűzni.
A láb és végjegyzet jelölésére használt jelek megváltoztathatóak. Ha a dokumentumban duplán kattintunk a láb vagy végjegyzet hivatkozására, a magyarázathoz ugrik a program. Hivatkozás törlésekor a magyarázat is törlődik. A magyarázatokat automatikusan megfelelő sorrendben írja be a program akkor is, ha közben változik a hivatkozások sorrendje a dokumentumon belül.
Ha egy lapon több magyarázat-szöveg van a lábjegyzetben, annak egy része automatikusan a következő lapra kerül. A vég és lábjegyzet szerkesztő panel a normál nézetben látható a Nézet/Lábjegyzet (View/Footnotes) parancsra. A Szerkesztés/Ugrás (Edit/Go to) paranccsal láb és végjegyzetjelöléshez is lehet ugrani. Létező láb és végjegyzetre lehet hivatkozni a dokumentumban a Beszúrás/Kereszthivatkozás (Insert/Cross-reference) paranccsal. Ilyenkor vagy a hivatkozás számát, vagy az oldal számát lehet beilleszteni.
A Beszúrás/Megjegyzés (Insert/Comment) arra szolgál, hogy megjegyzéseket fűzhessünk bizonyos részekhez a dokumentumban, anélkül, hogy ezek nyomtatáskor megjelennének. A megjegyzés készítőjének neve beállítható az Eszközök/Egyebek/Felhasználó (Tools/Options/User information) rovatában. A megjegyzések megjeleníthetőek a Nézet/Megjegyzések (View/Comments) paranccsal.