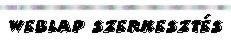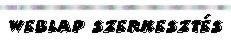Animált gif kép
szerkesztése a Gif Consruction Settel
A program segítségével lehetoséged nyílik a következokre:
- Animált Gif kép készítésére, mely egy Web-lapon mozgóképként jelenik meg
- A gif kép egy színének átlátszóvá tételére
- A kép Interlaced módjának beállítására (a kép-letöltés egy módja)
- Animált szöveg készítése
- Szöveges anyag animált képbe helyezése
- AVI kiterjesztésu animáció Web-oldalon használható animált giffé konvertálása
- Kép megjelenésének és eltunésének szerkesztése
- Megjegyzések fuzése képekhez
Animation Wizard
A File menüpontban található Animation Wizard (animáció varázsló)
segítségével párbeszédes formában egyszeruen készítheto kép-animáció. A
következoket kell megadni:
1. Az animáció web-lapohoz készül, vagy máshova.
2. Az animáció folyamatos legyen (Loop), vagy egyszeri lejátszású.
3. Az animációban szereplo képek típusa: Photorealistic (scannelt vagy
szerkesztett valódi kép), Drawn (szöveg, vagy vonalakból álló kép), Drawn in 16
colours (16 színu vonalakból álló kép).
4. A képkockák követési ideje századmásodpercekben.
5. Az animációban szereplo képek megjelölése.
Általános filekezelési ismeretek
Új animált gif-et a File menüpont New parancsával lehet készíteni. Az elkészült
animációt a Save, vagy a Save as... paranccsal lehet elmenteni. A file-t a Close
paranccsal lehet bezárni. Az elkészült animáció egyetlen GIF kiterjesztésu file-ban
lesz benne, az animáció képkockái viszont lehetnek akár JPG, GIF vagy BMP típusú
képek is.
Blokkok
Az animált GIF blokkokat tartalmaz. Ezek egy része (Header, Block Names)
automatikusan kerül a file-ba, másokat az Insert gomb segítségével lehet
belehelyezni. Egy blokk szerkesztheto, ha duplán kattintasz rá, illetve ha ki van
választva és az Edit gombra kattintasz. Az animált GIF a következo blokkokat
tartalmazhatja:
- Header (fejléc) – tartalmazza az animált gif kép nagyságát (screen width,
depth), a háttér színét, valamint szín-paletta információkat más gif-kép
nézegetok részére.
- Comment (megjegyzés) – a képhez, vagy egy blokkhoz megjegyzés fuzheto ennek
segítségével.
- Plain Text (szöveg) – a képhez szöveg írható, mely a gif-megjeleníto
programban megjelenik (web-oldalon nem!).
- Control – az utána álló kép jellemzoinek (átlátszóság, megjelenési ido)
beállítása.
- Image – kép (szerepel az eredeti kép-file neve, a kép mérete és szín-mérete)
- Loop – jelentése: a képek lejátszása folyamatos, tehát az utolsó kép után
megint az elso következik.
Képek
Kép az Insert/Image gombokkal helyezheto a blokkok közé a helyi meghajtóról. Ha a
kép szín-palettája nem egyezik meg a globális szín-palettával, akkor a következo
lehetoségek jelennek meg:
- Use a local palette – a kép a saját színpalettájával töltodik be. Problémás
lehet a többi képpel együtt való megjelenése, de ez a leggyorsabb megoldás.
- Use a local grey palette – a kép szürke színpalettával töltodik be.
- Remap to the global palette – a kép színei felveszik a globális paletta színeit.
Fotóknál nem elonyös.
- Dither to the global palette – a kép színei a globális paletta színeit veszik fel,
de jobban igazodik az eredeti színpalettához. Fotóknál elonyös, csak több ideig
tart, mint meghagyni a lokális palettát.
- Use this image as the global palette – ez a lehetoség csak akkor jelenik meg, ha ez
lesz az eloször betöltött kép. Ekkor ennek a képnek a színpalettája lesz a
globális paletta.
- Use it as is – a meglévo képek színeihez fog igazodni, jelentos
színeltolódások keletkezhetnek.
A beillesztett kép szerkesztheto, ha a blokkjára duplán kattintasz. A
képszerkeszto beállításai:
- Image width, depth – megadja a kép méreteit
- Image left, top – a kép az eredeti helyéhez képest elmozdítható. Ugyanannak a
képnek a mozgását lehet megszerkeszteni, ha a kép több blokkban is megtalálható. A
képhez tartozó blokk vágólapra másolható és máshova illesztheto az Edit menüpont
Cut, Copy, Paste parancsaival.
- Interlaced – a kép interlaced üzemmódban töltodik le.
- Palette – a képhez tartozó színpaletták tölthetoek be, illetve menthetoek el.
- Block Title (blokk név) – a kép-blokk neve alaphelyzetben a helyi meghajtóról
betöltött kép-file nevét mutatja. A blokkban szereplo kép már nincs kapcsolatban az
eredeti file-lal, a neve megváltoztatható tetszolegesen.
- View – megmutatja csak a képet
Control
A Control blokk az utána szereplo kép-blokk tulajdonságait határozza meg.
- Transparent color – ha be van ikszelve, a mellette lévo színre kattintva
választható ki az a szín, ami a képen átlátszóvá válik, illetve a szemcseppento
ikonnal magáról a képrol lehet színt választani.
- Wait for user input – a következo kép felhasználói beavatkozásra (kattintás,
billentyu-leütés) következik. Web-lapon nem használható.
- Delay – itt állítható be, hogy a következo kép (a control után kettovel) hány
századmásodperc után következzen.
- Remove by – azt állítja be, hogy a következo kép betöltésekor mi történjen az
elozo (a control után lévo) képpel.
Transition
Egy kép megjelenését és eltunését lehet megszerkeszteni az Edit menüpont
Transition parancsával. Eloször a Select gombbal kell kiválasztani a forrásképet a
helyi meghajtóról. A következo beállításokat lehet alkalmazni:
- Cell – a megjelenés-eltunés animáció képkockáinak száma
- Delay – a képkockák megjelenése közti idotartam századmásodpercekben
- Pause – a kép betöltése utáni és a kép eltunése utáni álló idot lehet vele
beállítani, ha a Pause after cycle opció be van jelölve. A betöltött kép ennyi
ideig marad látható.
- Appear/Disappear – a kép megjelenésének és eltunésének szerkesztése.
Választható mindketto, vagy csak az egyik.
- Loop – a kép megjelenése és eltunése ciklikus lesz.
- Transparent background – a kép háttere áttetszo lesz a web-lapon. A Test módban
még nem látható. A Background gombbal lehet áttetszo háttérszínt választani a
kép színpalettájáról.
- Remap to current default palette – a kép színpalettájának átkonvertálása a Gif
Construction Set megadott színpalettájára. Ennek használatával a kép betöltése
sokáig tart.
- Pause after cycle – a kép megjelenése után szünet következik az eltunéséig.
A következo átmenetek között lehet választani:
- Adam 7 Interlace – a kép egyre nagyobb pixelsuruséggel jön elo
- Horizontal split – jobb és baloldalról jön be a kép két fele
- Sandstorm – a kép egyre nagyobb pixelsuruséggel jön elo, véletlenszeruen
választódnak ki a bejövo pixelek
- Tile – kis négyzetekben jelenik meg a kép, véletlenszeruen
- Vertical split – felülrol és alulról jön be a kép két fele
- Wipe in from Bottom, Top, Right, Left – a kép felülrol, alulról, jobbról, balról
úszik be.
Banner
Az Edit menüpont Banner parancsának segítségével futó szöveg-animációt lehet
készíteni. A szöveget a Banner text-hez kell beírni. A Font gomb segítségével lehet
a szöveg betuinek jellemzoit beállítani.
További beállítások:
- Type – a szöveg típusa
- Simple – egyszeru
- Drop Shadow – árnyékolt
- Embossed – 3 dimenzióba jelenik meg a szöveg
- Teletype – a szöveg gépelve jelenik meg (nem oldalról folyik be)
- Teletype with shadow – gépelt szöveg árnyékolva
- Backlight – a szöveg mögül jön a meghatározott színu fény (a betuk körvonala
világít)
- Neon – a szöveg neon-szeru
- Soft Shadow – szürke árnyéka lesz a szövegnek
- Texture – a betukre minta illesztheto a Texture gombbal. Újabb kép is felveheto a
minták közé az Add gomb lenyomásával.
- Texture with Shadow – mintás szöveg árnyékkal
- Text colour – a szöveg színe
- Background – a háttér színe
- Shadow – a szöveg árnyékának színe (csak a Drop Shadow, Teletype with shadow és
a Texture with Shadow típusoknál használható)
- Backlight – a Backlight és Neon típusnál használható hátsó fény színe
- Grey Level – a Soft Shadow típusnál használható, a szürke árnyékolás
mértékét lehet vele meghatározni
- Compress palette – a leheto legkisebb színpalettát használja az animáció
elkészítéséhez
- Cell – a szöveg-animáció képkockáinak száma
- Delay – a képkockák megjelenése közti idotartam századmásodpercekben
- Offset – a Shadow típusok és az Embossed típus kiterjesztés mélysége pixelben
- Loop – a szövegmegjelenés ciklikus lesz ha be van kapcsolva
- Transparent background – a szöveg háttere áttetszo lesz a web-lapon. A Test
módban még nem látható (Backlight, Neon és Soft Shadow típusnál nem használható)
- Rolling – ha nincs bekapcsolt állapotban, állókép készül.
- Pause – a Teletype típusoknál használható, azt határozza meg, hogy a szöveg
legépelése után hány századmásodpercig várakozzon a következo gépelésre
LED Sign
A Bannerhez hasonló szövegfolyást lehet generálni az Edit menüpont LED Sign
parancsával, csak a futó betuk itt ledekbol, kis lámpácskákból állnak.
A szöveg részei külön színezhetoek, ha a szövegrész elé @ jellel jelzed a
színt. Pl: @RHello @BSzia.
Itt a szöveg elso része piros, a második kék lesz. A használható betuk: RGBCMYW
- Loop – folyamatos lejátszás
- Show dark pixels – azokat a lámpákat is kirajzolja, amelyek nincsenek bekapcsolva
- Smooth scroll – a szöveggördülés folyamatossága állítható be, ha be van
kapcsolva. A folyamatosság mértéke a Coloumns per frame-nél állítható. Minél
kisebb itt az érték, annál "szebben" folyik be a szöveg, de természetesen
annál több képkocka készül
- Compact sign – ha be van kapcsolva kisebb jelekbol áll össze a szöveg
- Compress palette – a leheto legkisebb színpalettát használja az animáció
elkészítéséhez
- Coloumns wide – az animáció szélesség (hány lámpa széles legyen)
- Delay – a képkockák megjelenése közti idotartam századmásodpercekben
Spin
A Select-el kiválasztott kép forgatható vele körbe a megadott irányban.
A Block menüpont parancsai
- Insert – új blokk beillesztése
- Edit – a kijelölt blokk szerkesztése
- Delete – a kijelölt blokk törlése
- Merge – a betöltött animációhoz egy már meglévo animáció fuzheto hozzá
- Manage – az animáció blokkjainak együttes szerkesztése.
- Select All – minden változtatható blokk kijelölése
- Clear All – a kijelölések megszüntetése
- View – az animáció megtekintése
- Controll blocks – a kijelölt képekhez tartozó controll elemek szerkesztése
- Insert before selected images – a kiválasztott összes kép elé illesztheto be a
meghatározott controll
- Insert where required – a program által meghatározott helyekre illeszti, ahová
szükségesnek tartja
- Set all existing controlls – a kiválasztott controllok együttes szerkesztése
- Delete selected controls – a kiválasztott controllok törlése
- Image blocks – a kijelölt képek helyzetének szerkesztése
- Extract – a blokkok közül kiválasztott kép(ek) egy új gif file-ba
helyezheto(ek). Ezzel a módszerrel lehet egy képet kimenteni egy animált gif
file*ból.
- Flip and Rotate – a kiválasztott képek forgathatóak és tükrözhetoek
- Crop – a kiválasztott kép-blokkból kivágható a felesleg a szélérol
- Scale – a kiválasztott kép-blokk átméretezheto
- Colour and Balance – az animáció színösszetevoi (Red, Green, Blue), fényessége
(Brightness) és élessége (Contrast) állítható
- Export – megegyezik a Save as... paranccsal
- Image Strip – az animációban szereplo képeket egyetlen képbe menti el. A képeket
lehet egymás mellett (horizontal) és egymás alatt (vertical) elhelyezni.
- View – az animáció megtekintése
Setup
A File menüpont Setup parancsával lehet megadni a szerkeszto alapbeállításait.
- Display Interlaced – az interlaced módban készült képeket így is fogja
megjeleníteni
- Drow frame guides – egy kép megtekintésekor (View) megjelennek az animált gif
képet határoló körvonalak
- Use Image Offsets – az animált gif megtekintésekor (View) a képek abban a
helyzetben jelennek meg, ahogyan az be van állítva. Kikapcsolt állapotban minden kép
középen jelenik meg.
- Dither view background – csak akkor kell beállítani, ha a képernyo csak 256, vagy
annál kevesebb színt használ. Ekkor a megjeleno színeket igazítja a képernyo
által használható színekhez.
- True Transparency – az átlátszóság megjelenik az animált gif nézésekor.
- Default palette – új file létrehozásánál használatos szín-paletta mérete
- Adjus Header on Save – mentéskor a végleges animált gif méretét a benne lévo
képekhez és helyzetükhöz igazítja. Ha be van kapcsolva, a header-ben nem lehet
átállítani a kép méreteit.
- Check Animations – mentéskor ellenorzi és kijelzi azokat a lehetséges hibákat,
amiknek hatására nem a szerkesztett változat lesz látható egy web-oldalon.
- Write THN thumbnail – mentéskor készít egy THN kiterjesztésu file-t, ami
megjelenik a preview-ban betöltéskor.
- Dither Contrast/Brightness – a kép betöltésekor használatos szín-konvertálás
beállítása.
- Maximum blocks – a használható blokkok maximális száma
- Interlace Delay – az Interlace módban a vonalak megjelenítésének sebessége
ezredmásodpercekben.
- Edit View Mode Background – a háttér színe kép megnézésekor.
|

| A Gif Construction Set programot itt töltheted
le. |
|